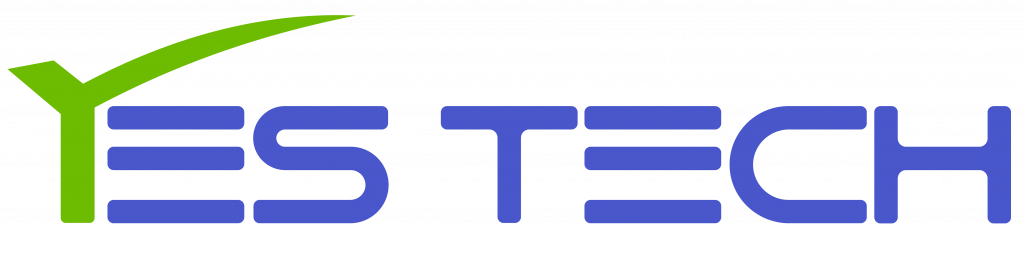We know how frustrating a blank laptop screen can be. You’ve sat down to work, you start your computer, and all you see is a dreaded black screen. Instantly you are flooded with questions, and all you can think is why is my laptop screen black? So you start searching, “why is my laptop showing a black screen”?
Before the panic sets in, keep in mind that black laptop screens are a common problem. You aren’t the first person to experience a random black screen, and this likely won’t be the last time you will need to do some troubleshooting of your own. As long as your laptop starts – even if the screen remains black – there are some common troubleshooting steps you can perform to try and fix the problem yourself. But first, let’s look at a couple of common causes for blank laptop screens.
Why Is My Laptop Screen Blank?
There are several reasons why a laptop screen may be blank, which could include:
- An issue with a graphics card (GPU)
- An issue with the flex cable connecting the screen
- An issue with the screen itself
- An issue with the laptop
- An issue with the power source
If there hasn’t been any accidental damage, there is likely an issue with the laptop itself. A professional laptop repairs specialist can run a full diagnosis to repair your laptop. But if you want to try out a couple of troubleshooting steps at home first, here are our recommended steps to try.
Step 1. Reboot the Laptop
The most common problem is that your laptop encountered some error while turning on. Blank screens commonly happen if you just updated your operating system or cases where software freezes and the keyboard stops responding. A power reboot allows your laptop to reset itself.
To reboot, first begin by removing all peripheral devices such as a mouse or an external hard drive. For most laptops, press and hold the power button for 15 seconds, or until you notice that your laptop has begun resetting. If your laptop has an external battery, remove this battery before holding the power button for 15 seconds. Then plug your laptop back in, reinsert the battery if applicable, and press the power button again to turn on your computer normally.
Step 2. Check the Power Source
Both laptops and desktop computers require a power source to turn on, but sometimes these cables or outlets stop working. Check that electricity is working at your outlet by unplugging computer cables and plugging in another device, such as a cell phone charger. If the cell phone also does not charge, then there is probably a problem with that outlet. Plug your laptop and charger in elsewhere, and see if this fixes the problem.
Alternatively, the power source may work fine, and it is your charger cable that has stopped working. These cables are subject to much wear, and often stop working much more easily than your laptop itself. Try borrowing or using a replacement charger to see if your computer responds.
Step 3. Check Brightness Settings
Sometimes the screen is not entirely blank, and you can see the dark ghost of an image on the screen. This generally indicates that your computer is in a power save mode or that your brightness is too low. To get your laptop out of power save mode, try plugging it into a wall. This will generally automatically increase the brightness.
Next, locate the brightness settings on your keyboard and try to increase the brightness or contrast manually. Brightness may have automatically turned down from low power mode or from use late at night, so you will have to readjust it in the morning.
Step 4. Check if Laptop is Overheating
Computers must generate a lot of heat to function. Although there are fans built into your laptop, sometimes using a laptop for a long time or running multiple programs simultaneously, can cause your laptop screen to go black. Using a laptop in direct sunlight or on top of a blanket can exacerbate the overheating problem.
Fortunately, computers are programmed to shut down before heat can cause any severe damage to the operating systems, which is why you might see a black screen. If your laptop is hot to the touch, and you hear your fans firing like jet engines, then this is perhaps your problem. Set your computer aside and let it cool off. If the problem continues, open up your PC and use a can of compressed air to clean out dust and other stubborn dirt.
Step 5. Connect to an External Display
If you have an external monitor nearby, try connecting your laptop to the display. This will verify that there is not a more serious issue with your laptop graphics card. If your external monitor works, but your laptop screen remains black, then the graphics driver is probably the problem. If you don’t have an external display, another clue that this is your issue is that you can hear your computer is operating even when the display remains black.
To fix this, try updating to the latest graphics driver available for your specific computer model. If you do not see anything on your laptop screen or your external display, you probably have a faulty internal graphics card or a defective internal cable. These are often fixes that you should see a laptop screen repair specialist for.
Step 6. Undo Recent Changes in Safe Mode
Safe mode is a diagnostic mode of computer operating systems that allows you to troubleshoot and undo recent changes or programs you may have installed. On a PC, press the power button to turn your laptop on and off until you see the Preparing Automatic Repair. On a Mac, restart your computer while holding the “Shift” key.
Once in safe mode, follow the prompts to diagnose a problem and uninstall any recently downloaded programs. You can also try uninstalling and reinstalling recent system updates. Then try restarting your computer regularly.